The GroupCalendar addon is installed just like any other addon. If World of Warcraft is running you should exit from the game before installing. Extract the contents of the GroupCalendar.zip file and then copy the resulting GroupCalendar folder to your World of Warcraft's Addons folder located inside the Interface folder.
Windows users: The Addons folder can normally be found at C:\Program Files\World of Warcraft\Interface\Addons
MacOS users:The Addons folder can normally be found inside the Interface folder which is located inside the World of Warcraft application folder
IMPORTANT: Depending on your unzipping application, you may end up with the addon folder inside another folder. Look inside the GroupCalendar folder and verify that there's a file named GroupCalendar.toc. If you don't see this file and see another folder instead, open that folder and look for the file. The folder containing the .toc file is the one which should be copied to your World of Warcraft addons folder.
The addon is now installed and you can now launch World of Warcraft.
There are two ways to open the calendar: either use the /calendar command or click the calendar icon in the upper-right corner of your minimap. The calendar icon replaces the sun and moon icons normally found on the minimap and also replaces the time tooltip with a display of the current date and time, including local time if it is different than the server time.
If you are in a guild and a guild administrator has set up your guild for automatic configuration then you will only need to make sure that you are set to use automatic configuration. If you are not in a guild or your guild does not use automatic configuration, skip to the section on Manual configuration to set up the addon.
To verify that the addon is set for automatic configuration, open the calendar and click on the Channel tab at the bottom of the window. The checkbox labeled "Automatic channel configuration" should be checked.
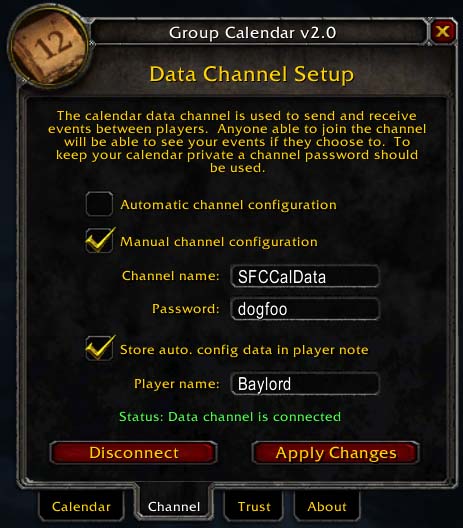
If automatic configuration is working correctly, you will see a channel name and a series of *****'s in the password field. At the bottom of the window you should see the message "Data channel is connected."
The calendar will always open to the current month with an animated marquee around the current date. To see the schedule for today or any other date simply click on on that day in the calendar and that day's schedule will open alongside the calendar.
To choose a date in another month, use the arrow buttons located on either side of the month name to switch to the previous or next month.
To quickly return to the current date, use the downward pointing arrow in the top right corner.
GroupCalendar normally displays events using server date and time. If you want to display and edit events using your local date and time, uncheck the Use server dates and times checkbox.
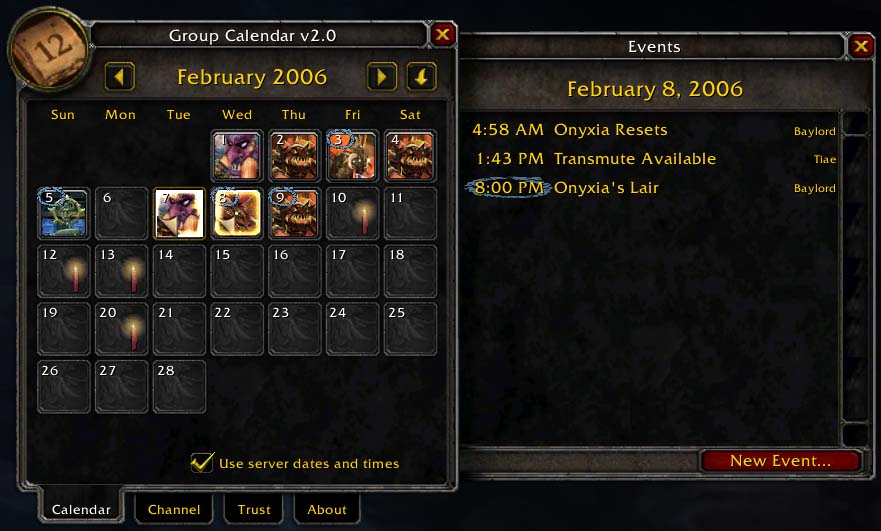
To view details for an event select the date and then select the event from the list of events for that day.
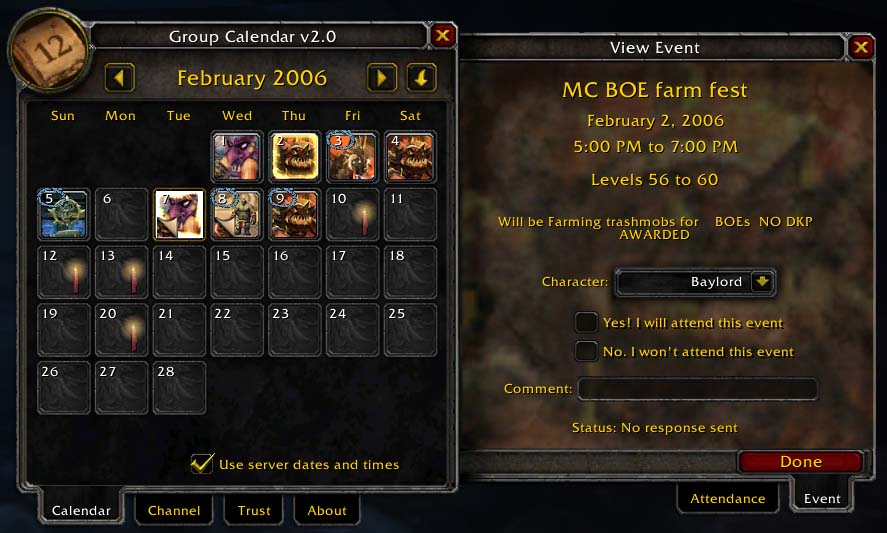
From the event viewer you can sign yourself up for the event so that the event organizer knows you want to attend.
To sign yourself up choose which of your characters you want to attend on and then check the Yes box.
If you can't attend the event and want to let the organizer know, check the No box.
You can optionally add a comment to explain special circumstances for your attendance. For example you may say that you're attending but that you'll be late, or you may want to give a reason why you won't be attending.
The Status at the bottom of the window shows what's happening with your attendance request. Possible messages are:
At the bottom of the event viewer is a status message. This will be one of several message indicating the status of your attendance feedback:
To add an event click on the day that you want the event to take place, then click the New Event button in the schedule window.
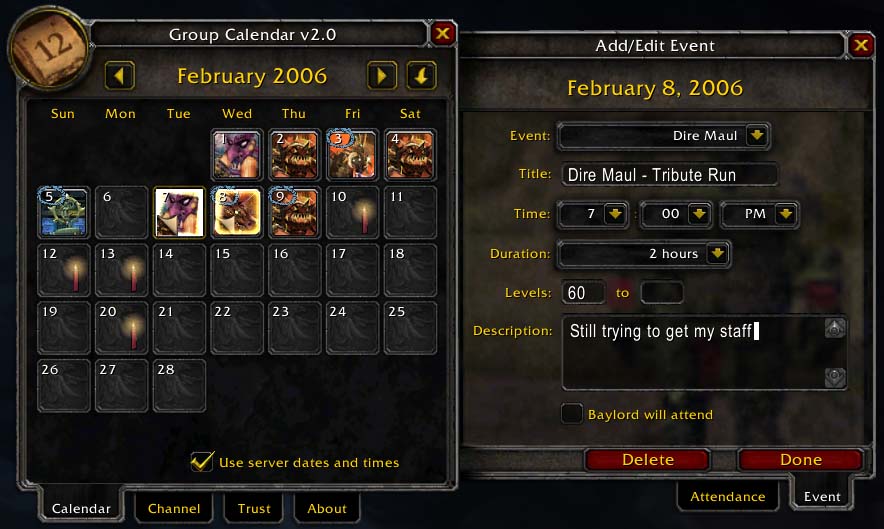
Event is used to set the icon for the event and will also be used as the title if you don't provide a title of your own.
Title sets an optional title for the event
Time sets the start time for the event. Birthday events will not show a Time field.
Duration sets how long the event is expected to last. Birthday events will not show a Duration field.
Levels sets an optional level range for the event. Players who are not within the specified level range will see the event as dimmed in their calendar and will not be allowed to provide attendance feedback for the event. The level range field is not display for Birthday or Meeting events.
Description sets an optional description for the event. This could be used to clarify which part of a dungeon the event will cover or what a meeting's agenda will be.
To automatically sign yourself up for the event, check the "will attend" box at the bottom of the window.
Once you've set up your event, click the Done button to save it to the calendar. If you change your mind and don't want the event, click the Delete button.
To edit an event select the date in the calendar and then click the event in the day schedule. You can then make any changes to the event and click the Done button to save the changes to the calendar.
To delete an event select the date of the event in the calendar and then click the event in the schedule window. In the event editor click the Delete button and then confirm the deletion in the dialog which appears.
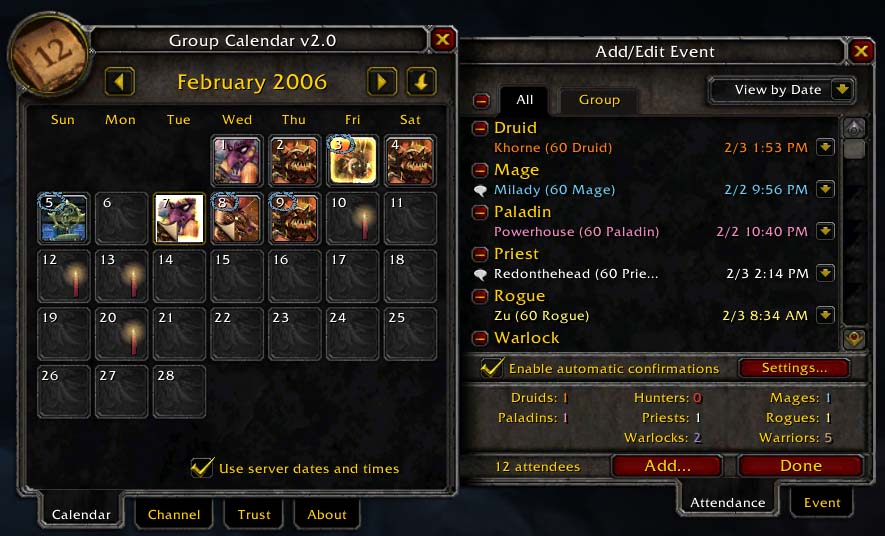
GroupCalendar has the ability to track attendance responses to dungeon and meeting events (there is not attendance feedback for birthday events). Additionally, attendance requests can be processed automatically using specified class limits or the requests can be manually processed.
To use manual confirmations turn off Enable automatic confirmations. Users who request to attend your event will always be placed into the standby list in this mode. You can then use the menu next to their name to change their status to Accepted or Declined if desired.
To use automatic confirmations turn on Enable automatic confirmations. You can then specify limits for your event using the Settings button. Those limits instruct GroupCalendar how many people you want for your event as well as what class composition you want.
The Add button at the bottom of the attendance view can be used to manually add players to the event. See the next section on manually adding players for more information about this feature.
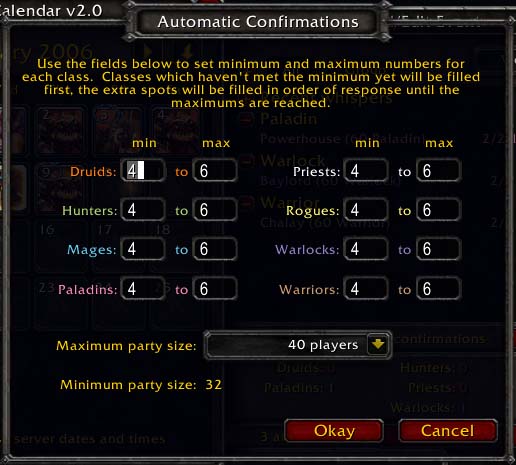
When using limits, players will be confirmed for the event using these rules:
If there's a minimum set for their class and that minimum hasn't been met, the player is confirmed
If there's a maximum set for their class and that maximum has already been reached, the player is placed on standby
If there's a maximum number of players set for the event and it hasn't been reached then the player is confirmed
Otherwise, the player is placed on the standby list
This may seem confusing but hopefully you will find that players are accepted for your group in the way you would expect. It's fairly easy to understand how minimums work since that class will simply be filled in until the minimum is reached. How spaces are given out between the minimum and maximum values may seem a little confusing however. At the bottom of the limits window is the total of all the minimums you've entered for all classes combined as well as a setting for the maximum size for the event. The players between these minimum and maximum values are considered "extras" and those extra slots will be made available on a first-come-first-served basis to all players, as long as the maximum for a player's class hasn't been reached. For example, if the total of all the class minimums is 32 players and the maximum size of the raid 40 players, then there are 8 spaces available for extra players. These slots will be given out to the first players who request them, unless the maximum for that players class has already been reached.
Using a minimum value for a class ensures that space will be reserved in your event for that many players of the class. Leaving minimum blank is the same as setting the minimum to zero.
Using a maximum value for a class ensures that you won't fill all of your extra spaces with only that class. Leaving maximum blank means that there is no maximum for the class and that it's ok for all of the extra spaces to be filled by that class.
If you don't want any players at all of a certain class, set the maximum for that class to zero.
To add a player manually to an event first select the event and then go to the Attendance tab.
You can then add players in one of two ways. The basic way is to click the Add button at the bottom of the attendance view and fill in the various fields of the Add Player dialog. If the player is in your guild then you only need to provide their name and the other fields will be filled in automatically.
Alternatively you can add players via whispers. This is especially useful if your guild customarily does signups for events by having player whisper for invites at the start of the event rather than signing up in advance. At the top of the attendance list for the event there will be a category named Recent Whispers (this category won't be present if you aren't the creator of the event or if nobody has whispered you since you logged on). Use the menu next to the first whisper and choose Add Player to bring up the Add Player dialog.
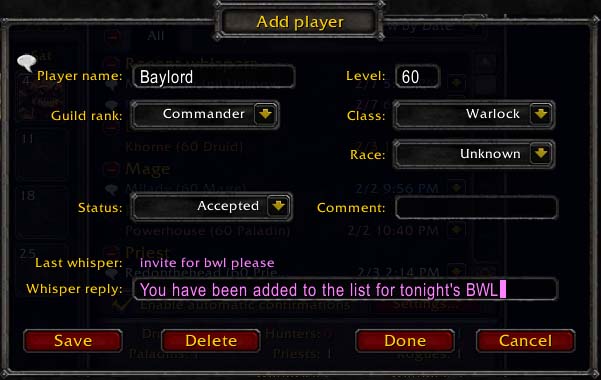
Here you can see the last whisper from that player and decide what to do with them. If you want to add them to your event, fill in any missing fields and choose whether they should be set to Accepted or to Standby. Optionally, you can provide a response whisper, usually a confirmation that they've been added. This response whisper will be remembered and used for subsequent players as you add them. Click the Save button to add the player to the event and that whisper will be removed and the next whisper will automatically be displayed.
If the whisper isn't related to the event you can click the Delete button and it will be discarded and the next whisper will be displayed
If you don't want to process any more whispers, click the Done button to save and exit from the dialog or the Cancel button to exit without doing anything with the current whisper.
GroupCalendar can assist you with putting your party or raid together for your event. It can automatically choose players for your party, invite those players to your group, and help fill extra spaces when people have to leave.
To access the party/raid management features, open your event and go to the Attendance tab. There you will see two tabs on the attendance list, All and Group. Select the Group tab.
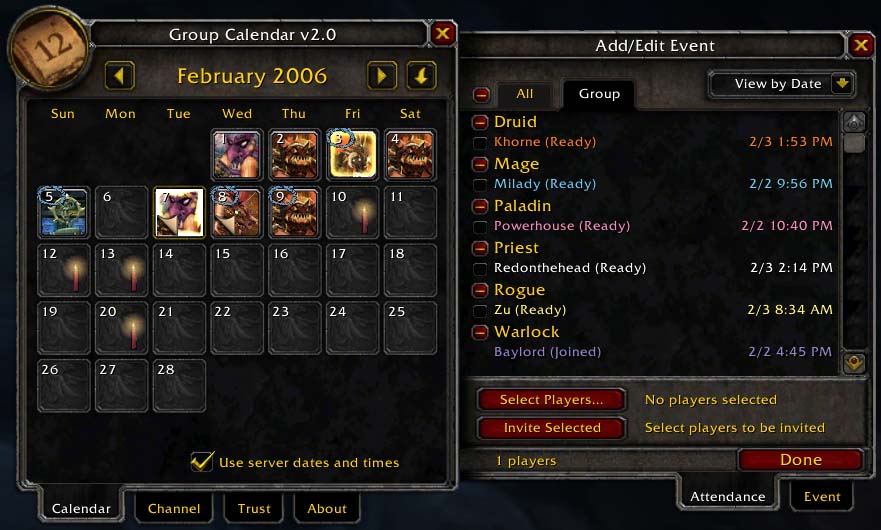
This view shows all of the attendees who are either accepted or on standby for the event as well as any players currently grouped with you, including your own character. All players will show a status in parenthesis next to their name. Possible values are:
To start forming your group you must first select the players you want to have join. You can manually select players by using the checkbox next to their name. Note that if they're already in your party or raid there won't be a checkbox and you can't select them.
To automatically select players click the Select Players button. This will give you a class limits dialog very similar to the one used for automatic confirmations. Read the section above about how automatic confirmations work for an explanation of how the limits in this dialog work as well.
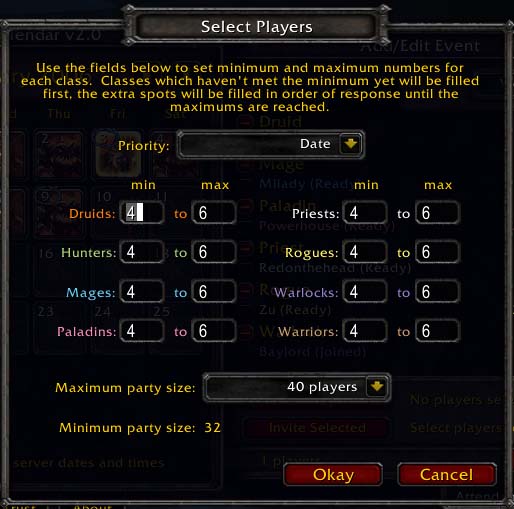
The automatic selection dialog has one additional setting for Priority. Use this to determine if players should selected based only on their signup date or if top priority should be given to higher guild ranks with signup date used to determine who is selected within each rank. Note that guild rank priorities will not work properly if you have players who are not in the same guild as your character.
To invite the selected players click the Invite Selected button. This will automatically whisper everyone who is selected telling them what they're being invited to as well as sending them the actual group invite. If they are already in a group and therefore can't be invited then they will receive a second whisper telling them this. You will need to re-invite them once they inform you that they've left their group.
If your group is going to be a raid then only the first four invites will be sent initially. Once any of these players has accepted then the party will automatically be converted to a raid and the remaining invites will be sent.
If you don't want to see events posted by a particular player you can ignore them by adding their name to the Exclude list in the Trust tab. To add them, enter their name into the Player Name field and click the Exclude button.
If you later change your mind you can remove them from the Exclude list by selecting their name and clicking the Remove button.
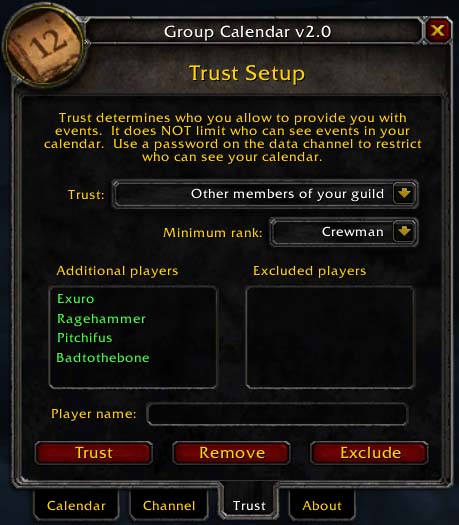
If you are an officer of your guild with the ability to set members public notes then you can also act as an administrator for GroupCalendar for your guild. This will allow you to specify the channel, channel password and trust settings for members of your guild, making setup automatic for them. This will also allow you to easily change the data channel name and password for the entire guild at once rather than having to pass the new information on to each member individually.
On the Channel tab, set the mode to Manual Configuration and enter a channel name and a password for that channel. This is the chat channel which will be used to pass calendar event data between members of your guild.
Turn on the Store Auto-config Data in Player Note checkbox and enter the name of one of the members of your guild. It doesn't matter which member it is and using an otherwise meaningless member such as a guild mule is a good idea. The public note for that player will be changed to a configuration string which GroupCalendar will automatically find and use to configure itself for your members.
Finally, go to the Trust tab and set the trust group to Guild Members Only and set the minimum rank at which people are allowed to post events to the calendar.
If you are not in a guild or are in a guild which doesn't use the automatic setup feature then you will need to manually configure the channel and trust settings.
In the Channel tab set the calendar for Manual Channel Configuration and enter the channel name and password for the chat channel you want to use to exchange calendar data.
In the Trust tab set the trust group to either Anyone or Only Those Listed Below depending on your preference. If you set it to Only Those Listed Below then you will need to manually add each person you want to share calendars with to the Additional Players list. Simply enter their name in the Player Name field and click the Trust button to add them.